Flutter 環境構築
Flutter インストール
まずは、上記リンクページへ
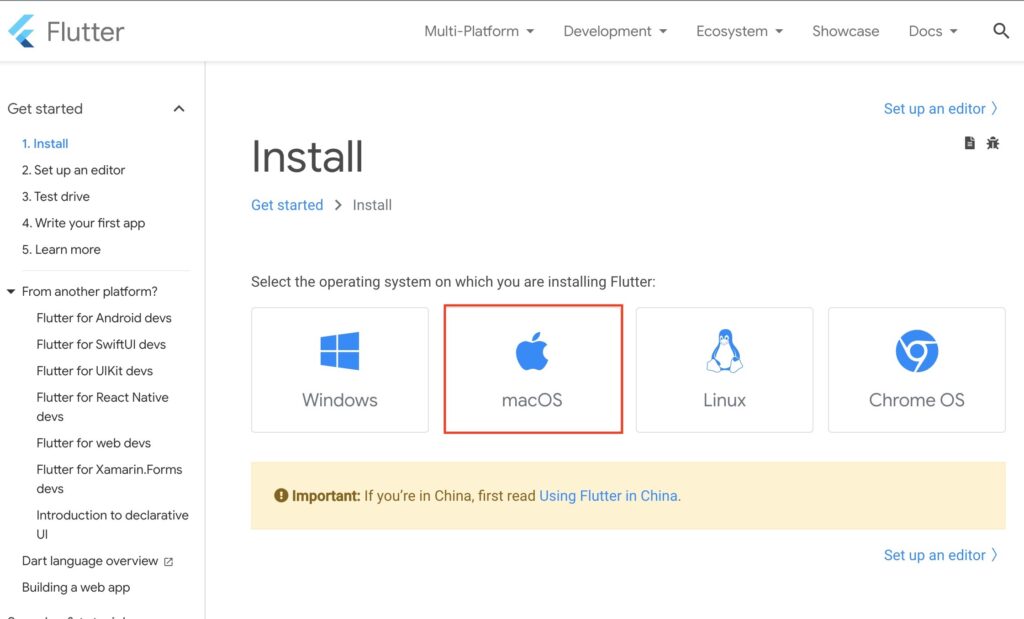
←のページが表示されるはずなので、対応のOSを選択します
ここではMacOSで進めていくので『MacOS』をクリック
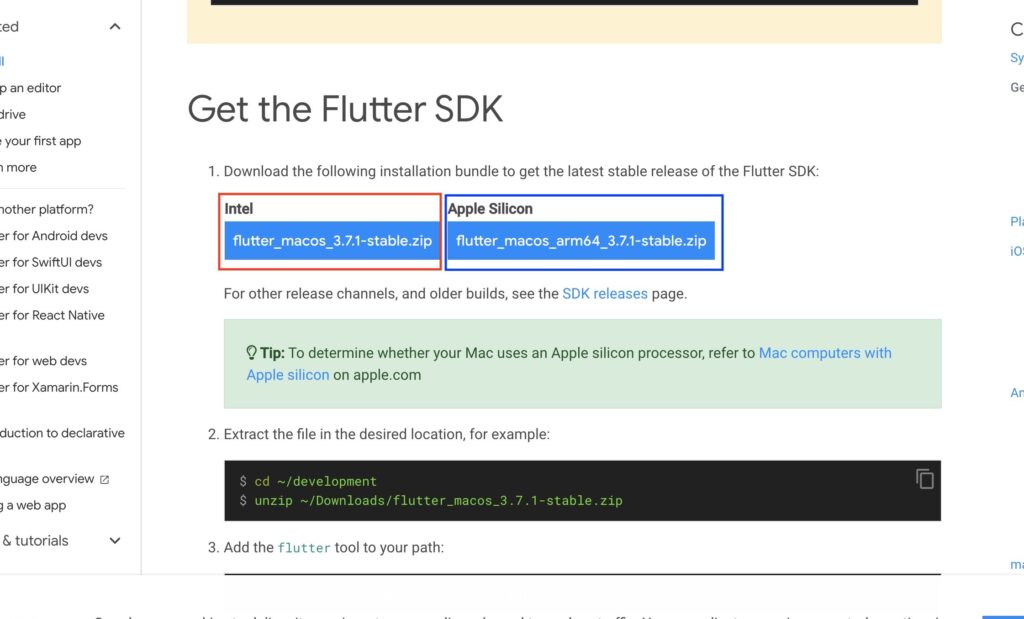
お使いのMacのチップによって選択します
Intelなら赤枠
M1系なら青枠
調べ方は、パソコンの左上のリンゴをクリック
→このMacについて
→メモリの上のチップ等の欄に記載されてます
ダウンロードできたら→新規ファイル作成→とりあえずホームディレクトリに置きます
新規フォルダに先ほどダウンロードしたファイルを移動させます
※ホームディレクトリとは…画面上のメニューバーから [移動] を選択、ウィンドウから [ホーム] を選択
ターミナルで確認
ターミナルを開いて、今使用しているシェルを確認します
echo $SHELL
/bin/zsh→zsh
/bin/bash→Bash
になります
echo export PATH=\"\$PATH:\$HOME/hoge/flutter/bin\" >> ~/.zshrc
hogeの箇所に新規フォルダの名前を記載します
source ~/.zshrc
で、反映させます
echo export PATH=\"\$PATH:\$HOME/hoge/flutter/bin\" >> ~/.bash_profile
source ~/.bash_profile
zshと同様hogeの箇所に作成したフォルダ名を書きます
そして、反映させます
これで、パスが通ってるはずなので
flutter --version

flutterのversionが表示されれば成功です!
Android Studio をインストール
WindowsでもmacOSでも開発可能な Androidで開発を行うのがいいと思うので、Android Studioをインストールします
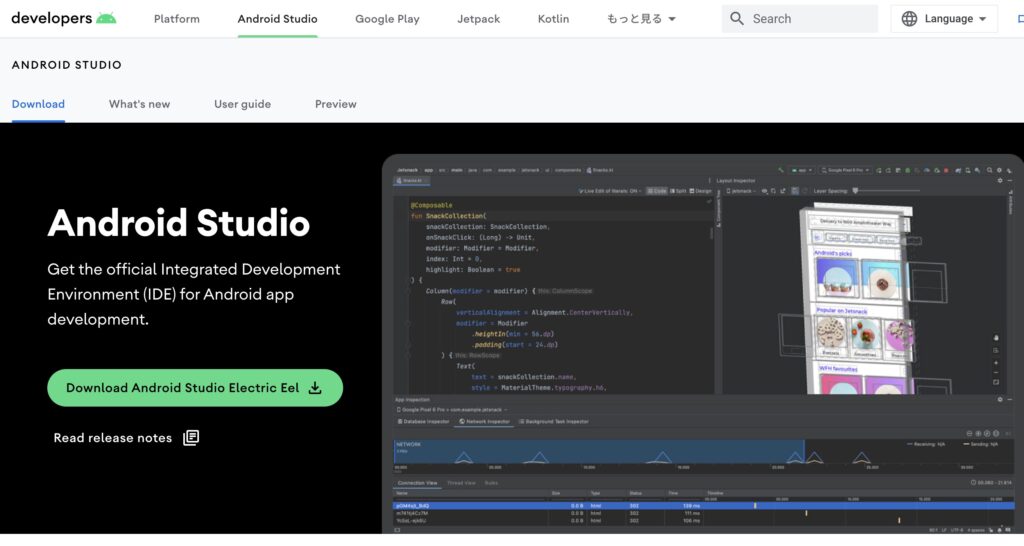
緑のボタンをクリック
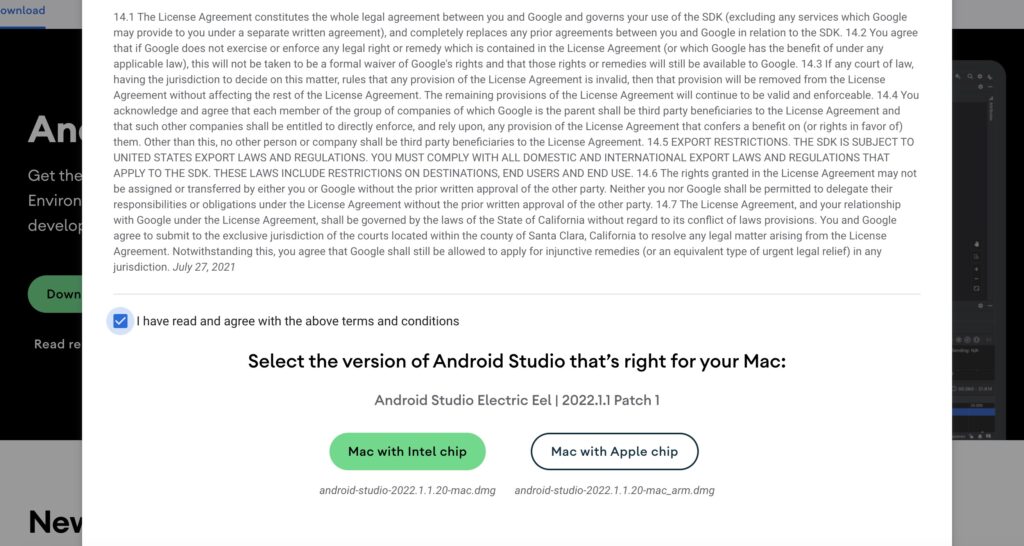
Intelなら左、Apple(M1)chipなら右をクリック
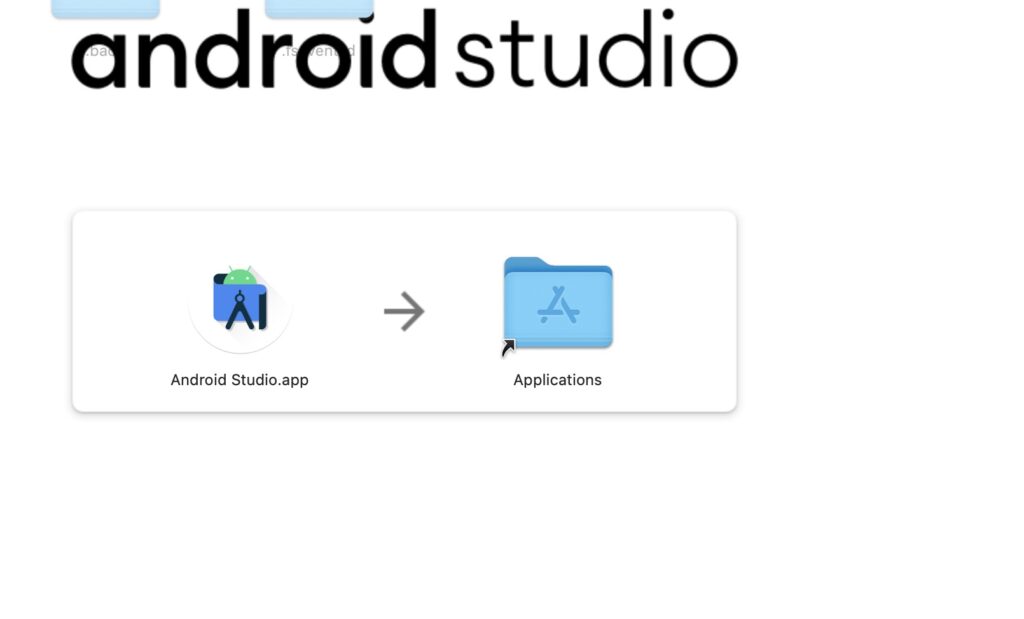
ダウンロードが完了したら .dmg ファイルをダブルクリック
ウィンドウが表示→Android StudioのアイコンをApplicationsにドラッグ&ドロップ
ダウンロードは完了
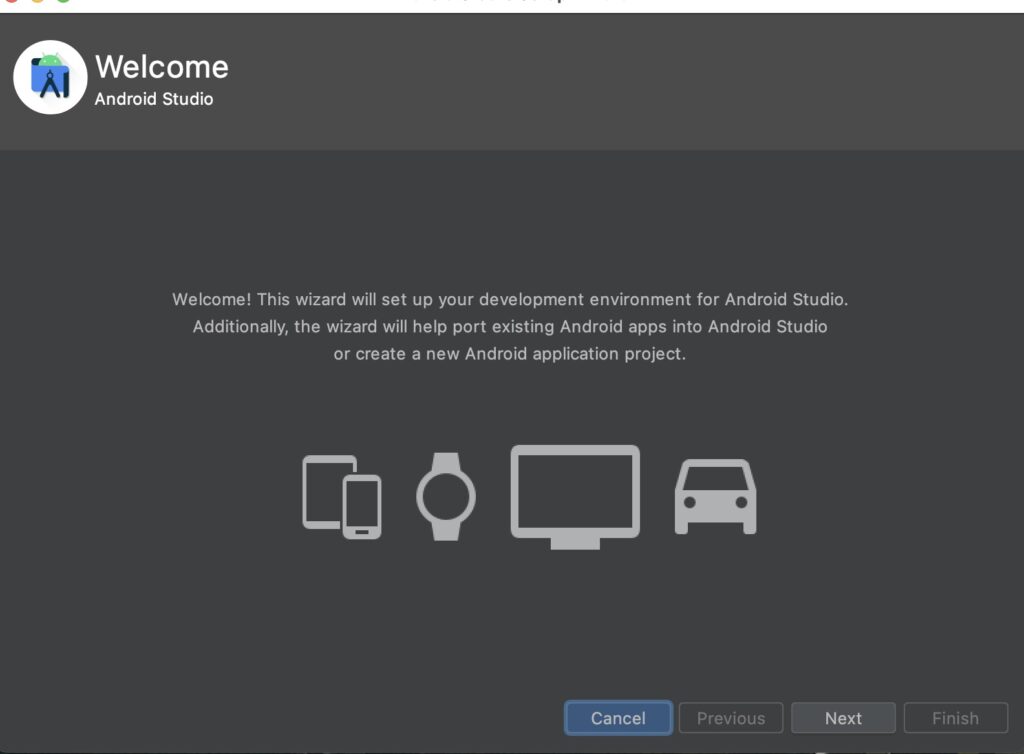
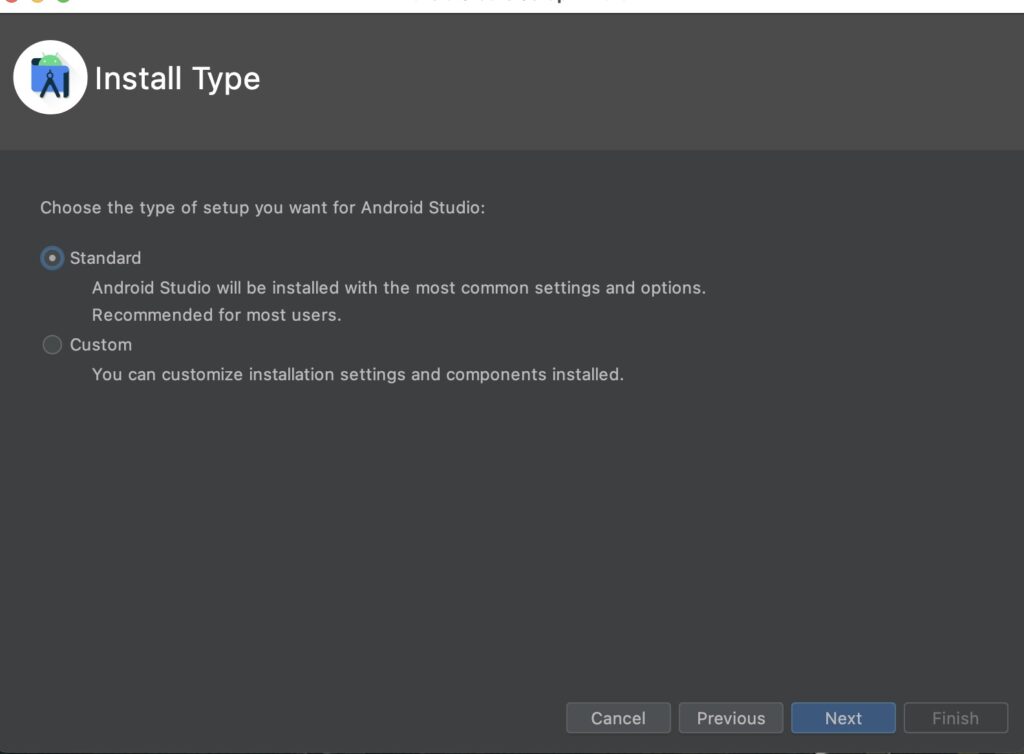
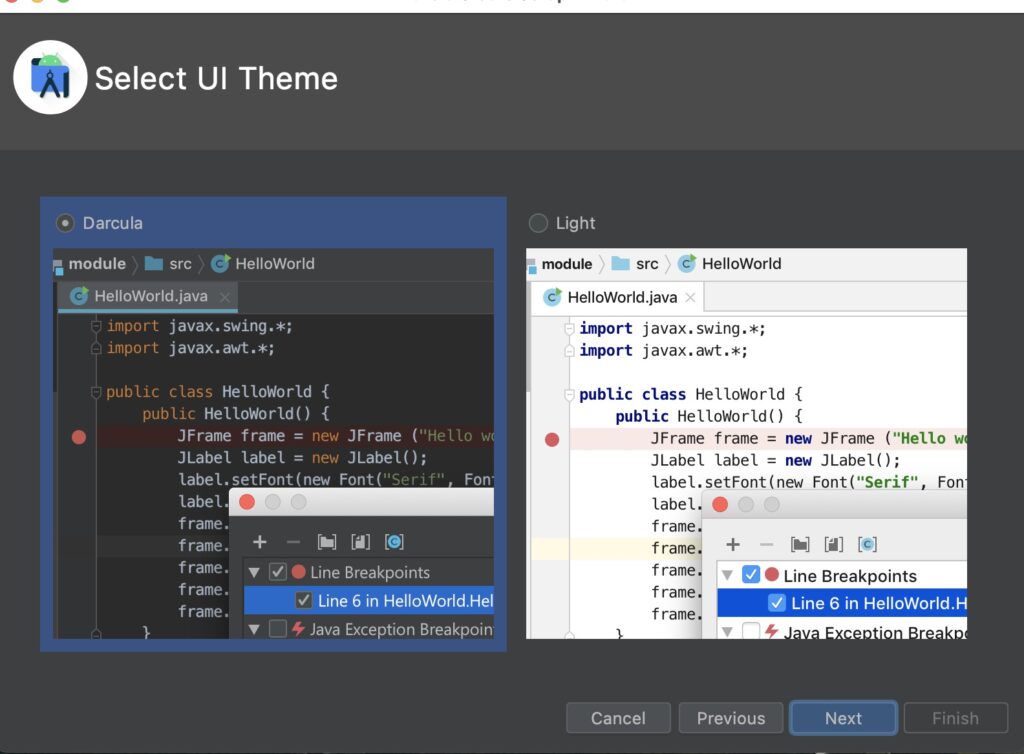
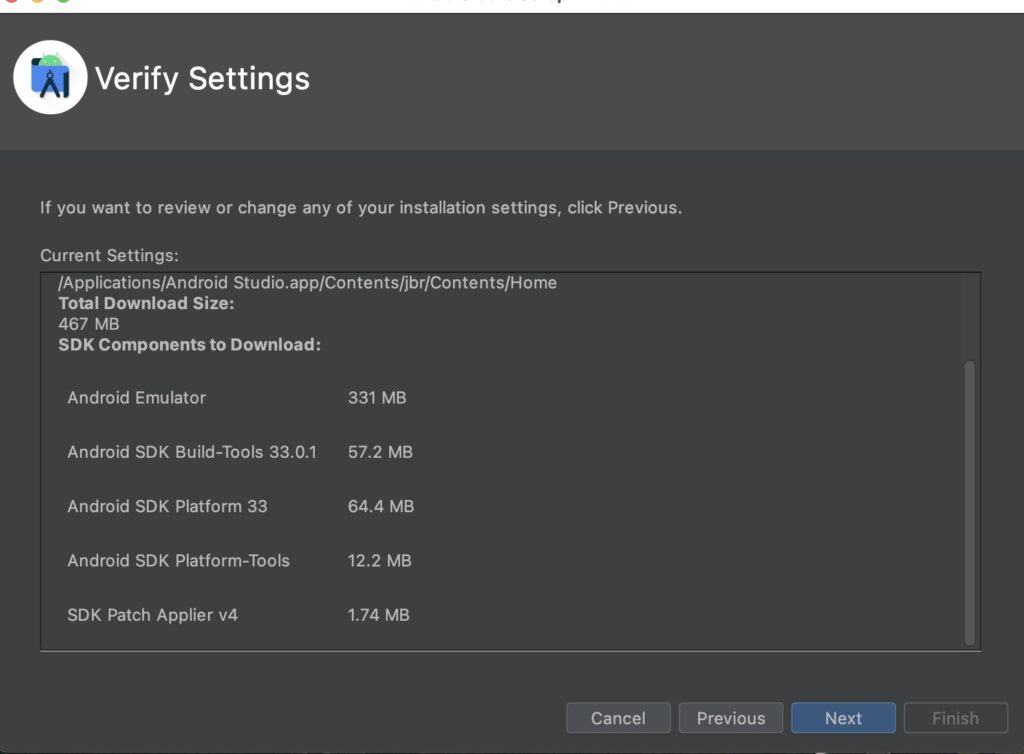
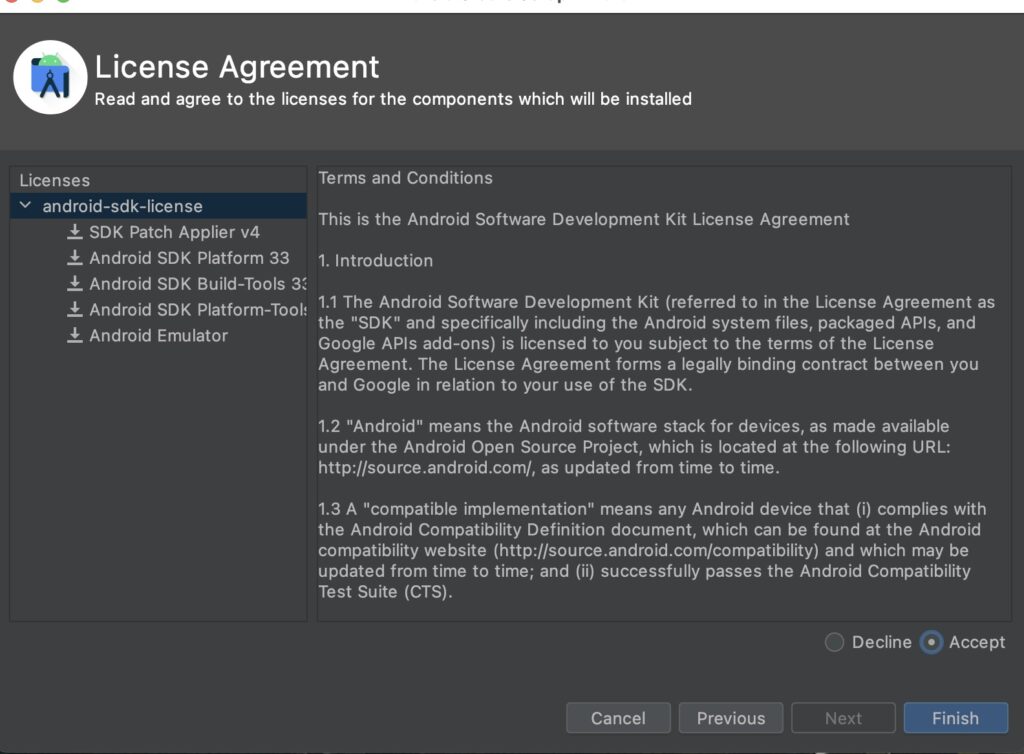
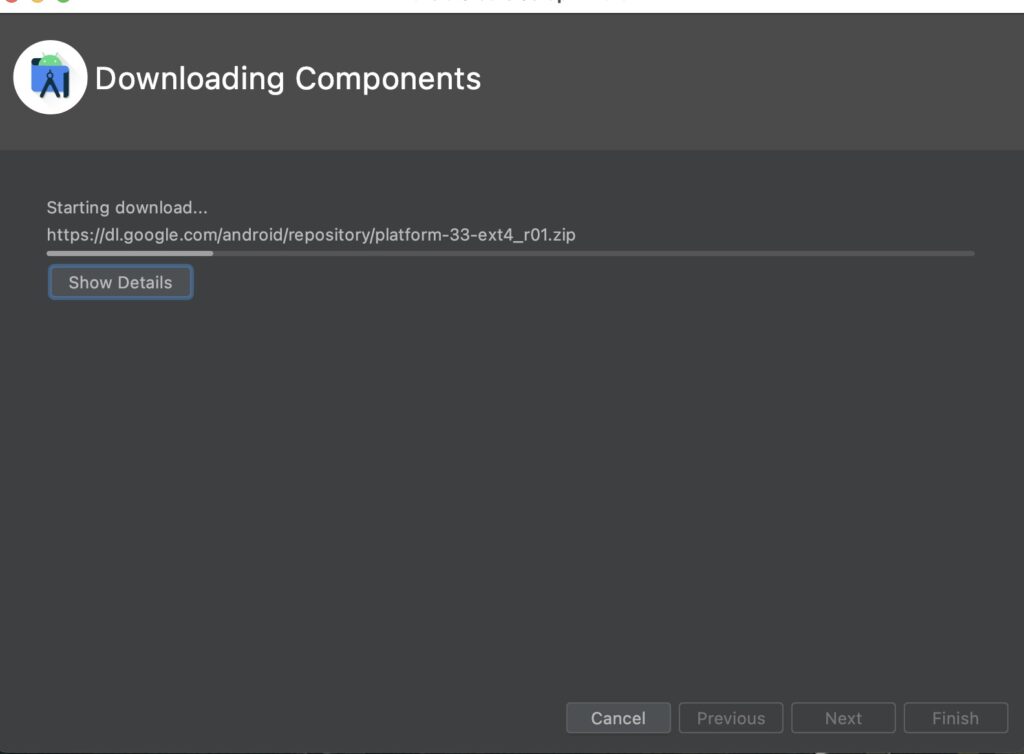
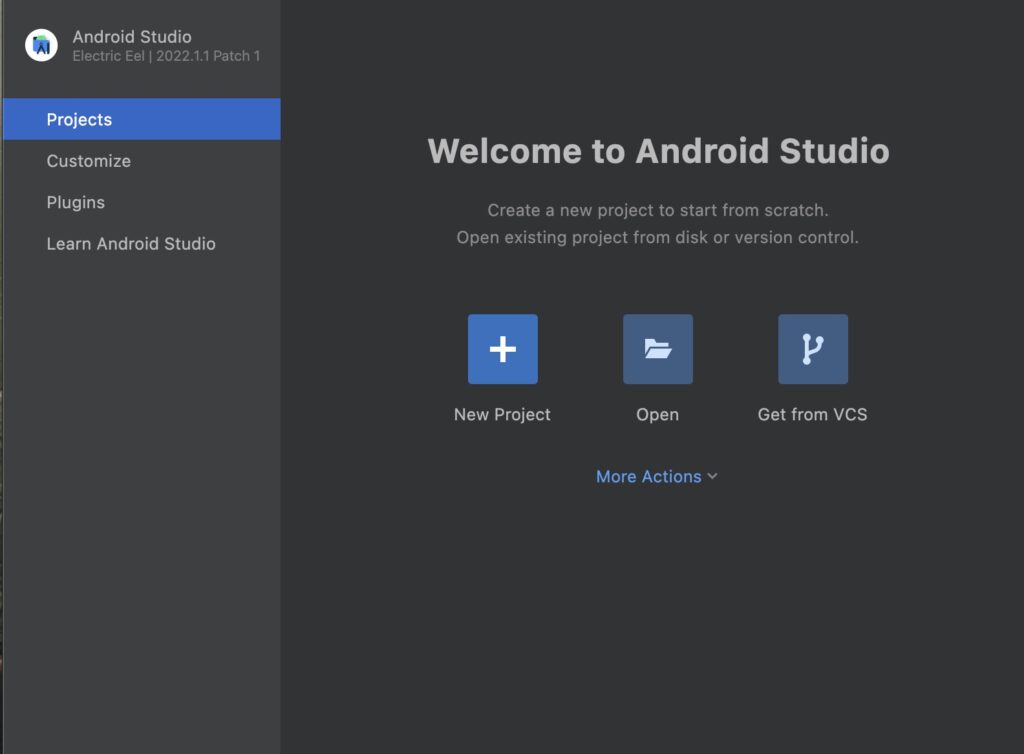
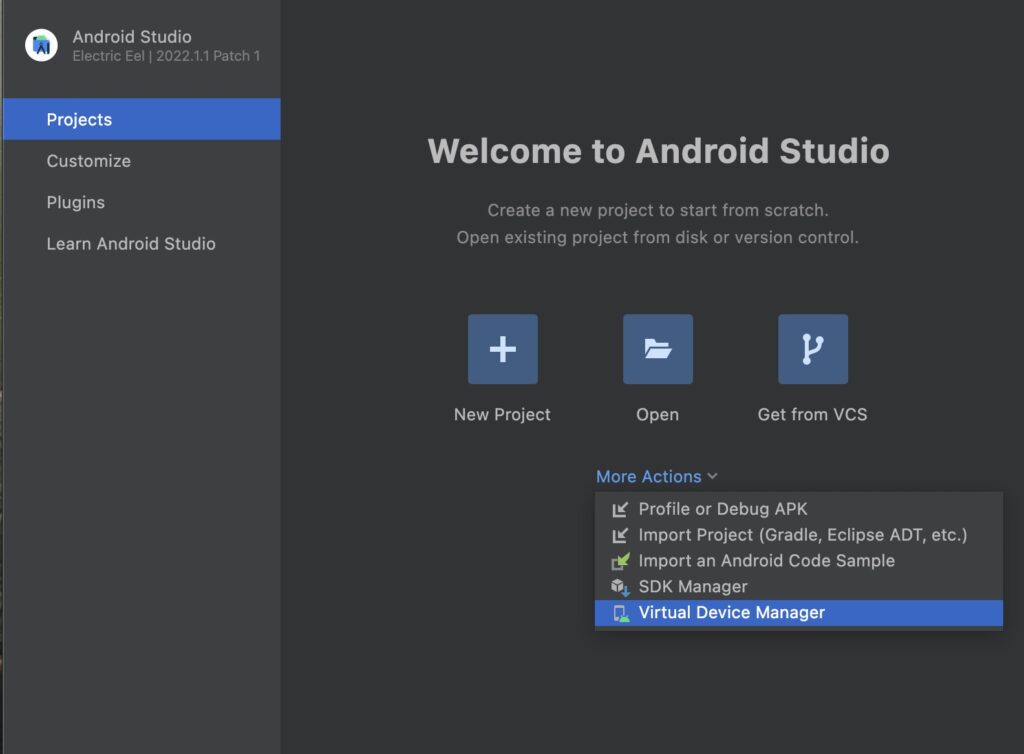
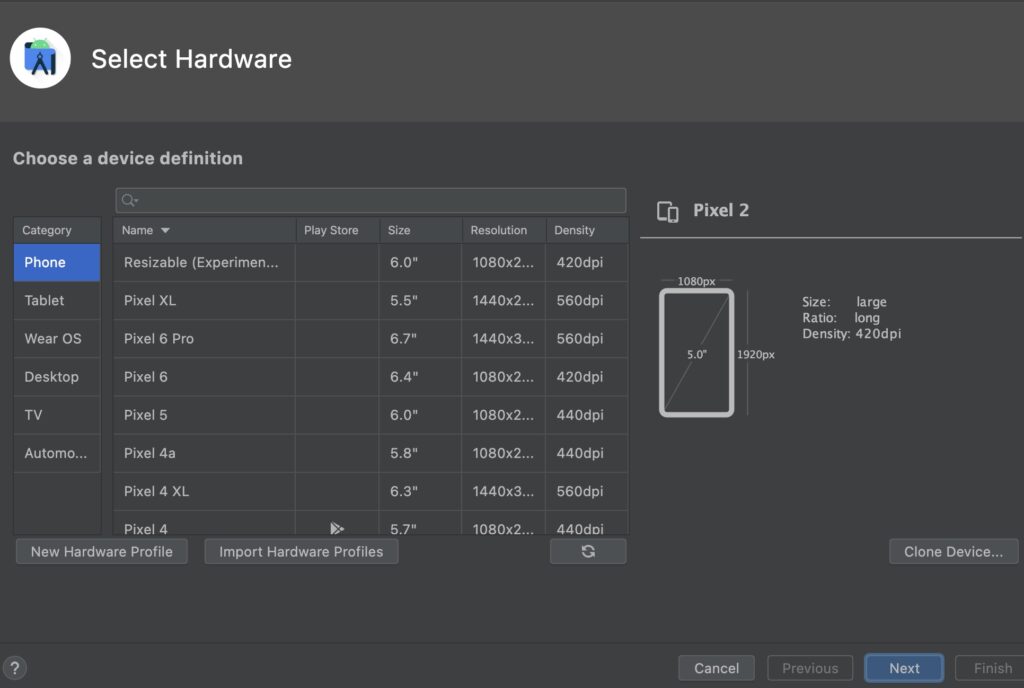
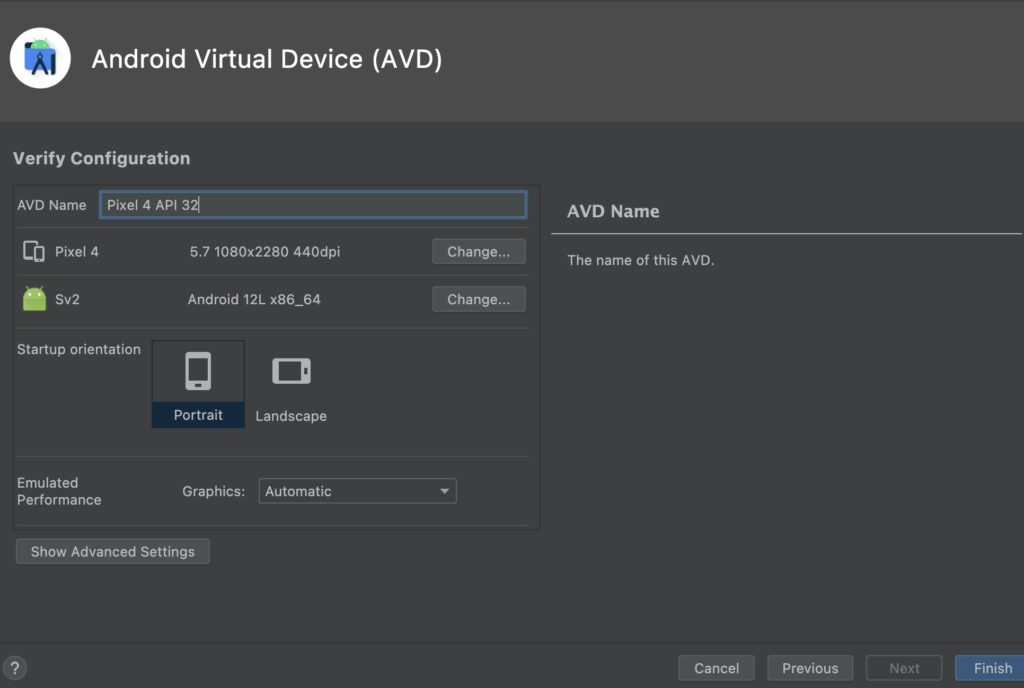
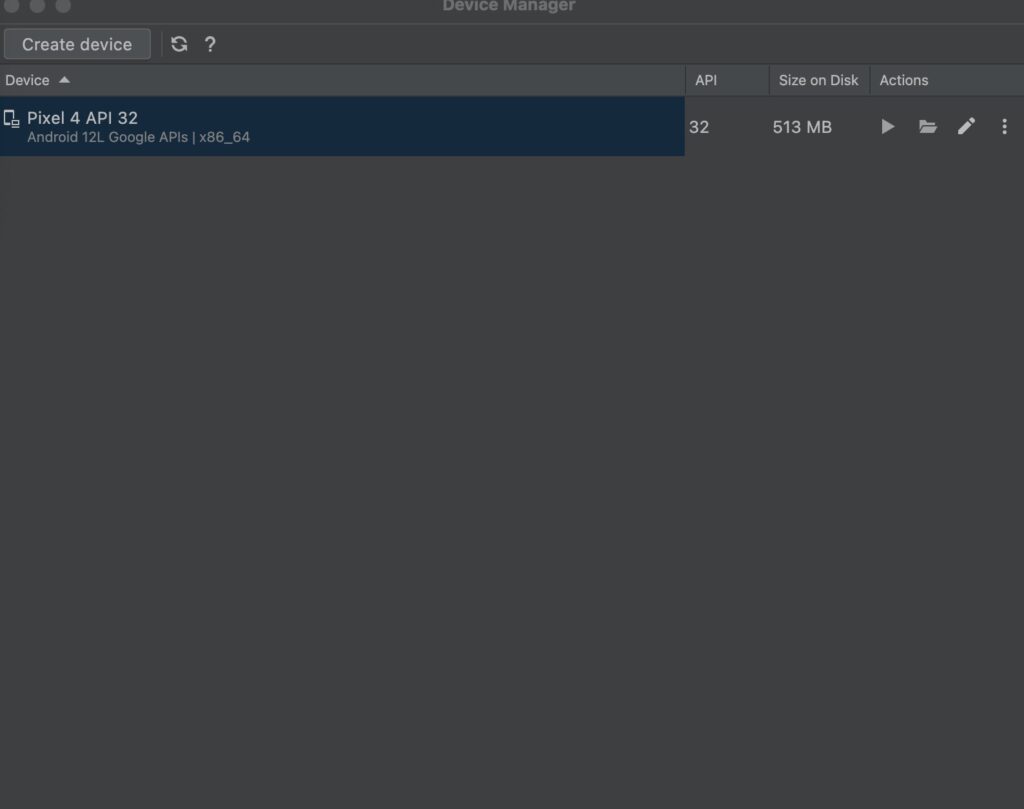
intelの方はx86_64と書かれているものを選択
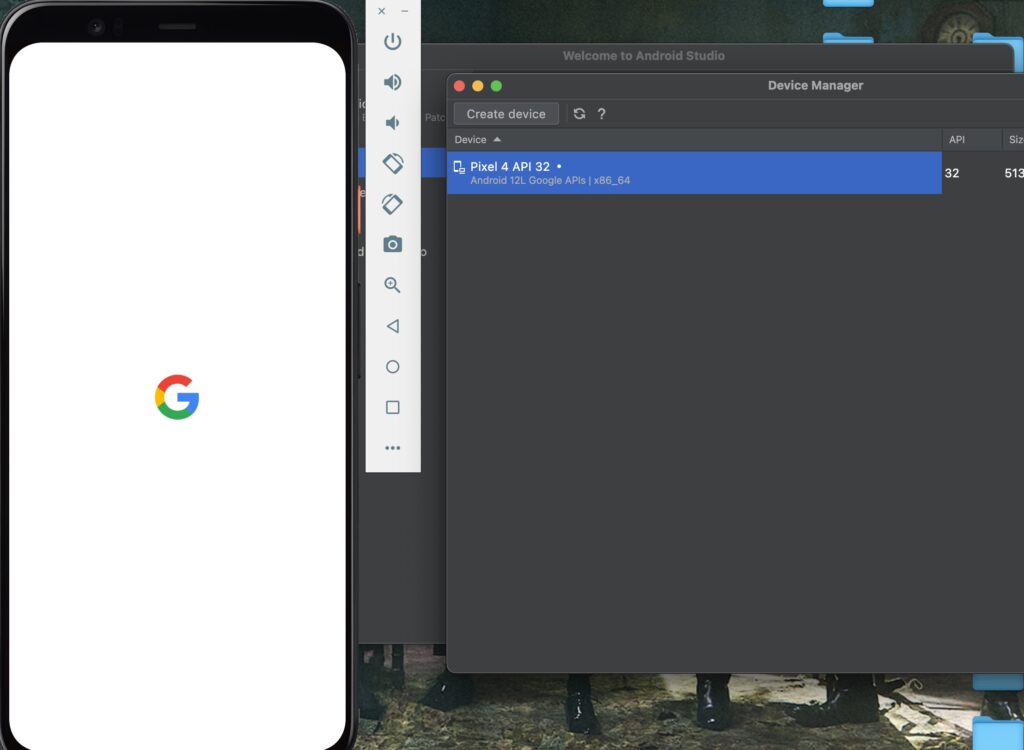
表示されれば成功です!
新規プロジェクト作成
flutter create [プロジェクト名]flutter create sample例として『sample』というプロジェクト名で作成していきます
% flutter create sample
Creating project sample...
Running "flutter pub get" in sample... 2,384ms
Wrote 127 files.
All done!
In order to run your application, type:
$ cd sample
$ flutter run
Your application code is in sample/lib/main.dart.これで完了です
cd sampleflutter run移動して、起動させます
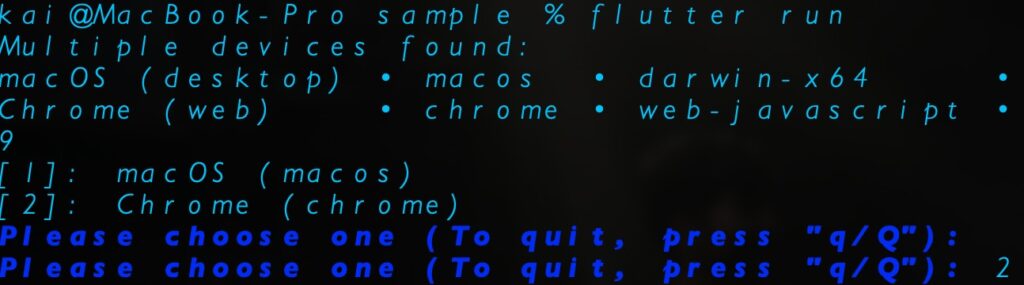
ちなみに↑のメッセージが出たら2でエンターすれば、webでシュミレーターが起動されます
新規プロジェクト作成 その2
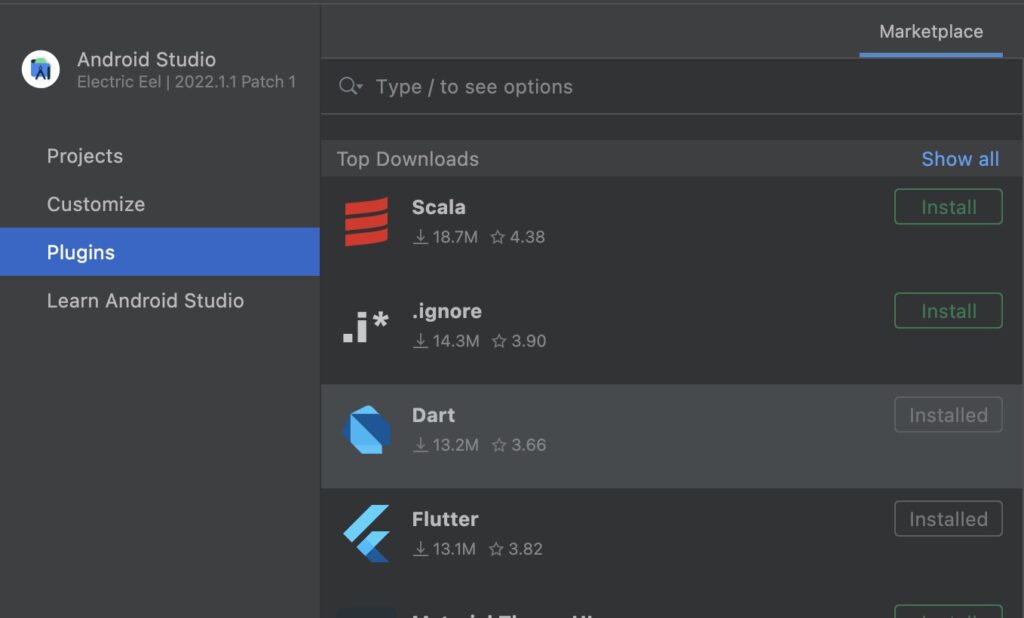
Android Studioを起動→プラグインから『Flutter』と『Dart』をインストール
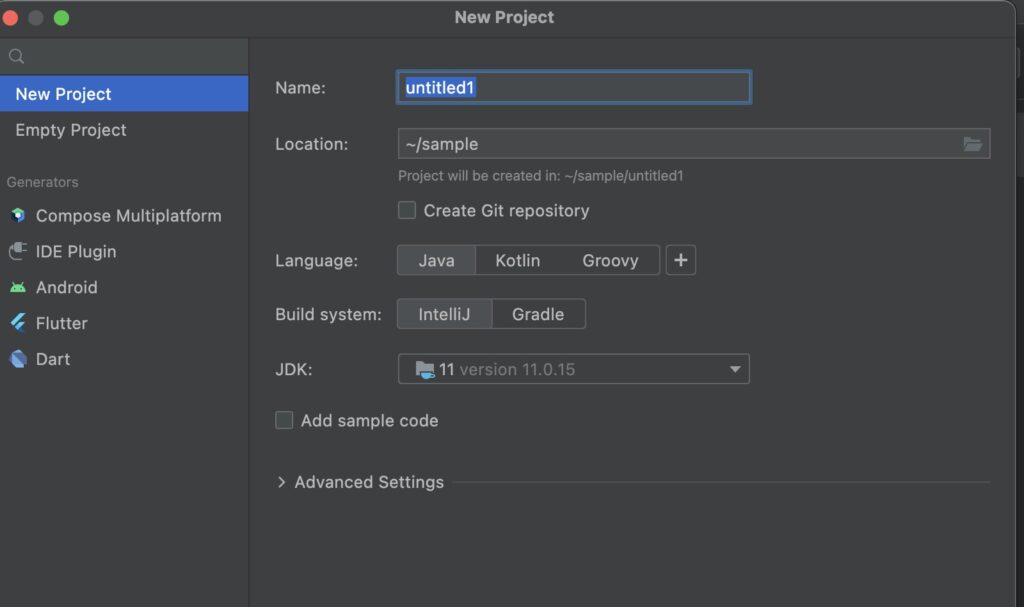
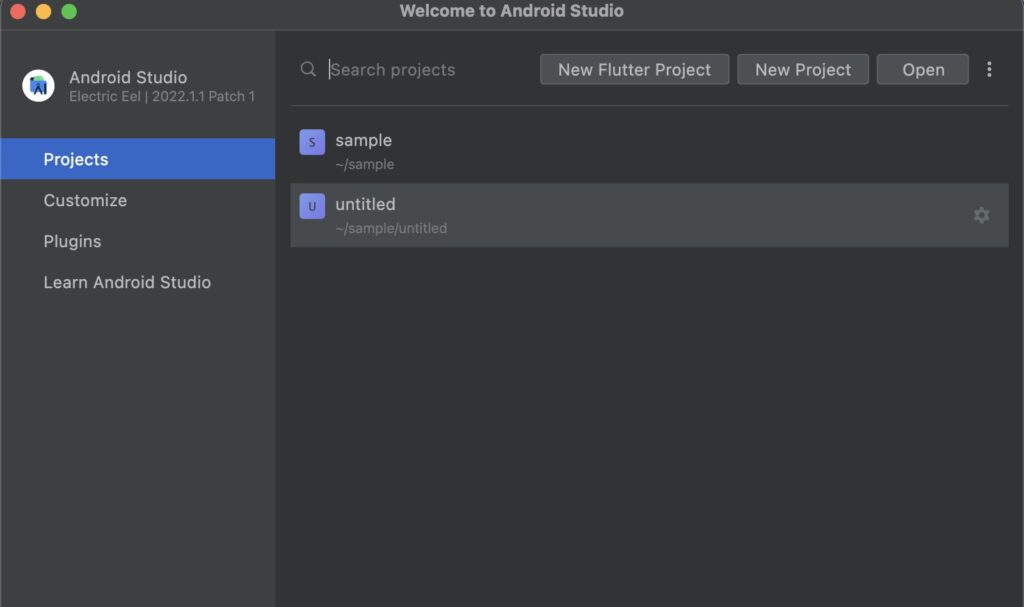
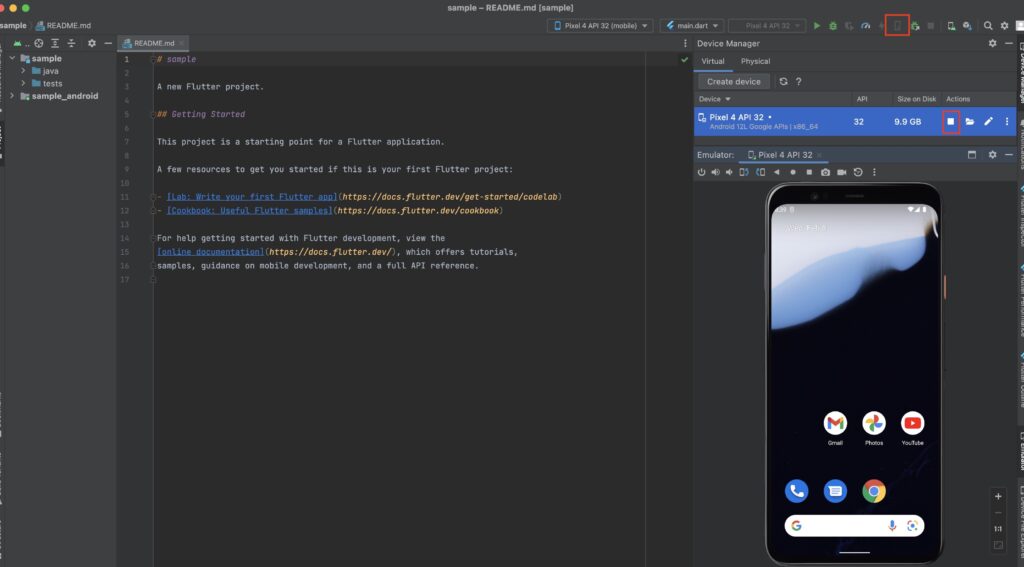
Phone からエミュレーターをダウンロード
→▶︎ボタンで起動








