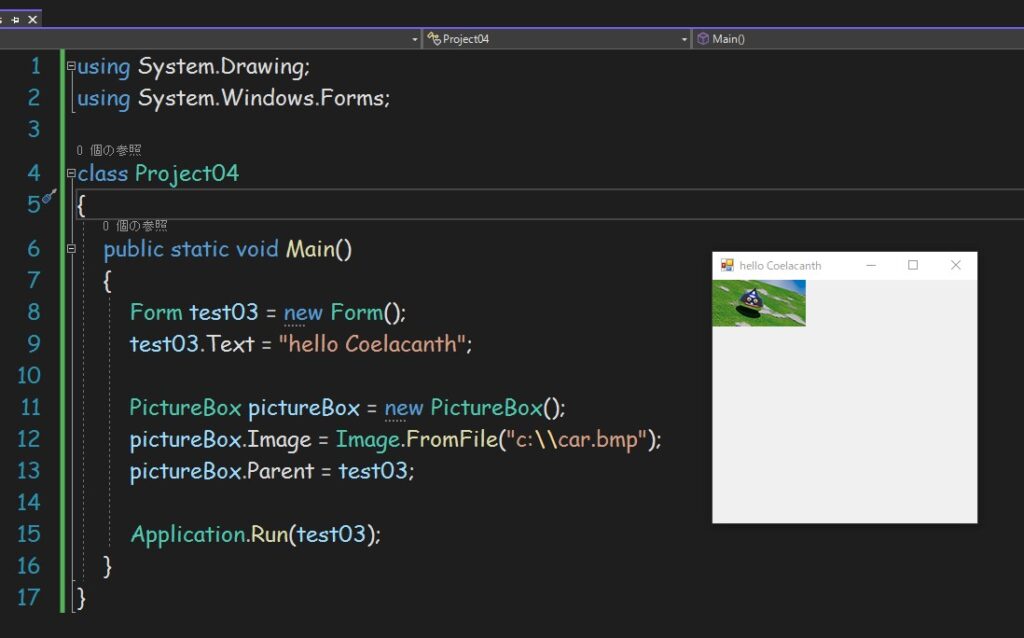まずはサラッとドキュメントを読み慣れておく事をおすすめします
いろんな記事や書籍を読んでてても、答えはドキュメントに書かれてることが多いです
C# 環境構築
テキストエディタはVisual Studioを使用します
エディタはMacもWinも一緒です
※2022年4月時点ではVisual Studio 2022が最新です
最新verをダウンロードして、手順通りに進んでいけばセットアップ画面が表示されます
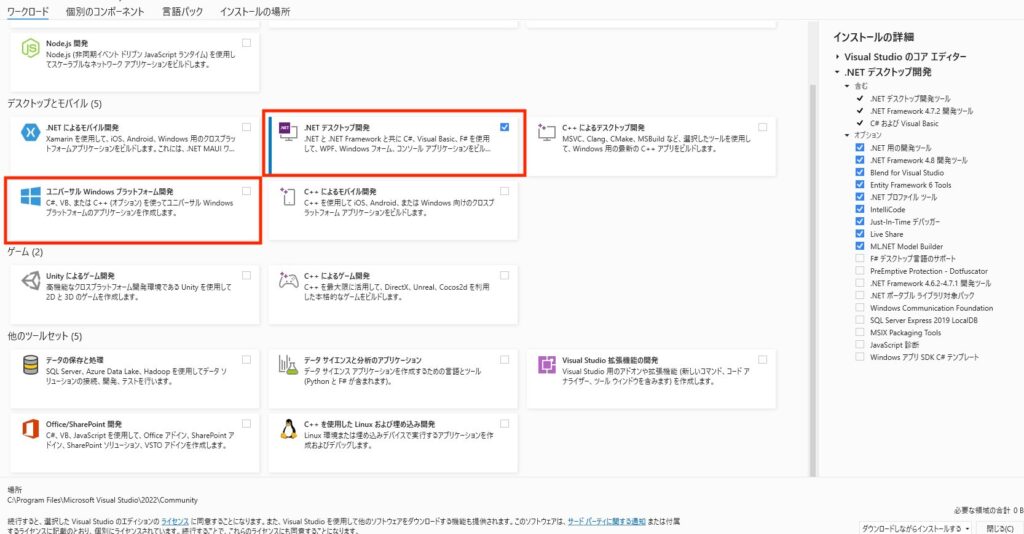
「.NFT デスクトップ開発」など必要に応じて開発環境をインストールします
私は他に「ユニバーサル・・・」も一緒にインストールしました
プロジェクト作成手順
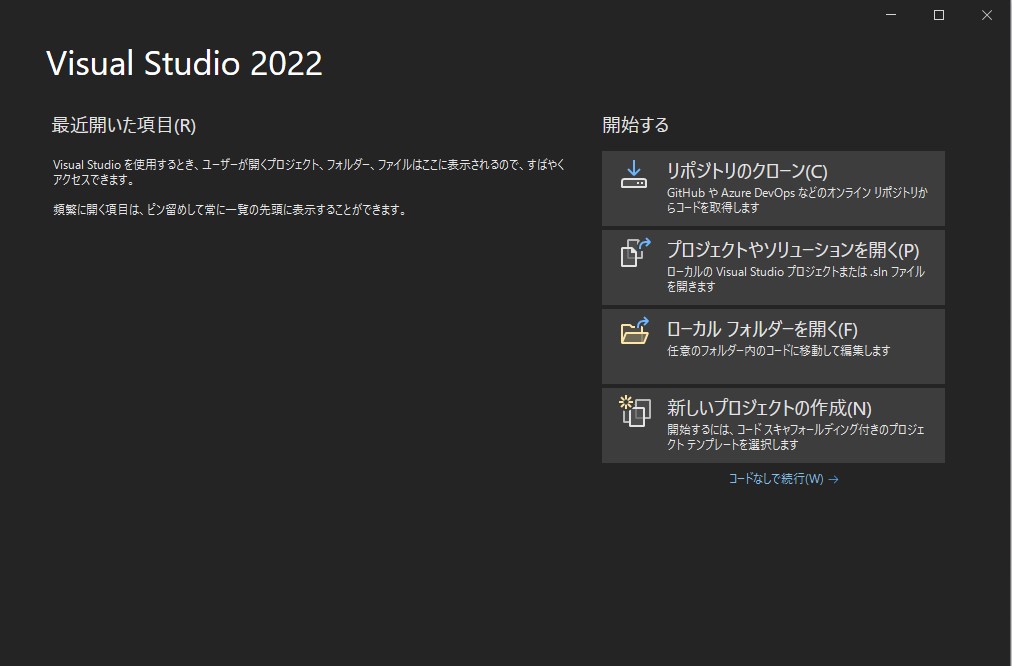
Visual Studio起動→「新しいプロジェクトの作成」
起動中ならメニュー→「ファイル」→「新規作成」→「プロジェクト」
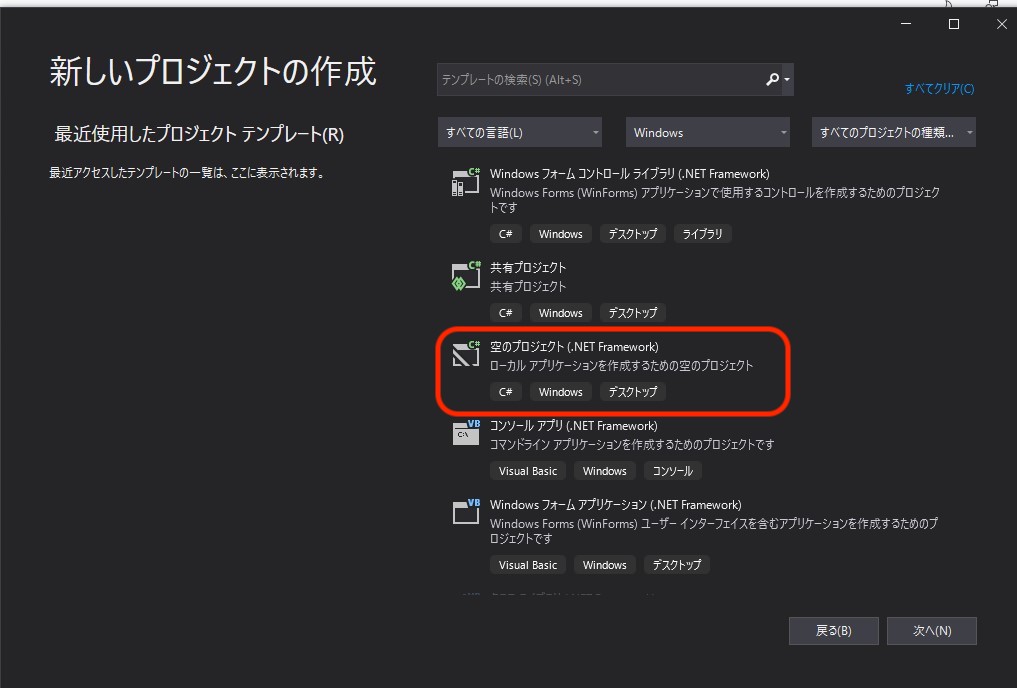
c#に対応した物を指定
ここでは「空のプロジェクト(.NET Framework)」を選択
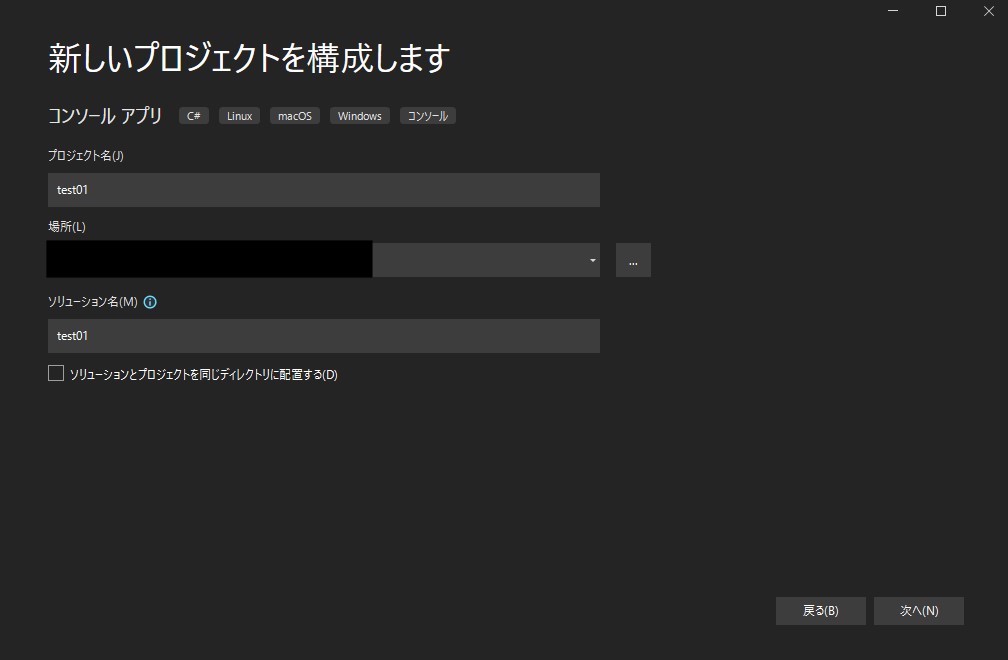
プロジェクト名→任意
場所→保存場所
を、それぞれ指定して『次へ』
メニュー→プロジェクト→新しい項目の追加
コードファイル
名前はファイル名を記述することでコードが書けるようになります
プログラムを書いてみよう
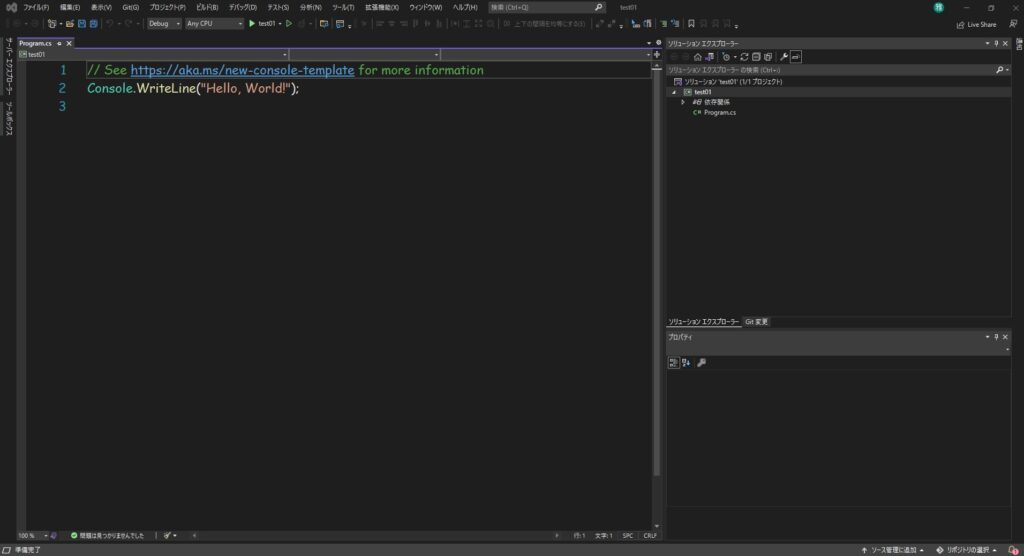
空のプロジェクトで始めると何もありませんが、他のC#を含むプロジェクトで開始するとこのような画面がまずは表示されます(Visual Studio 2022)
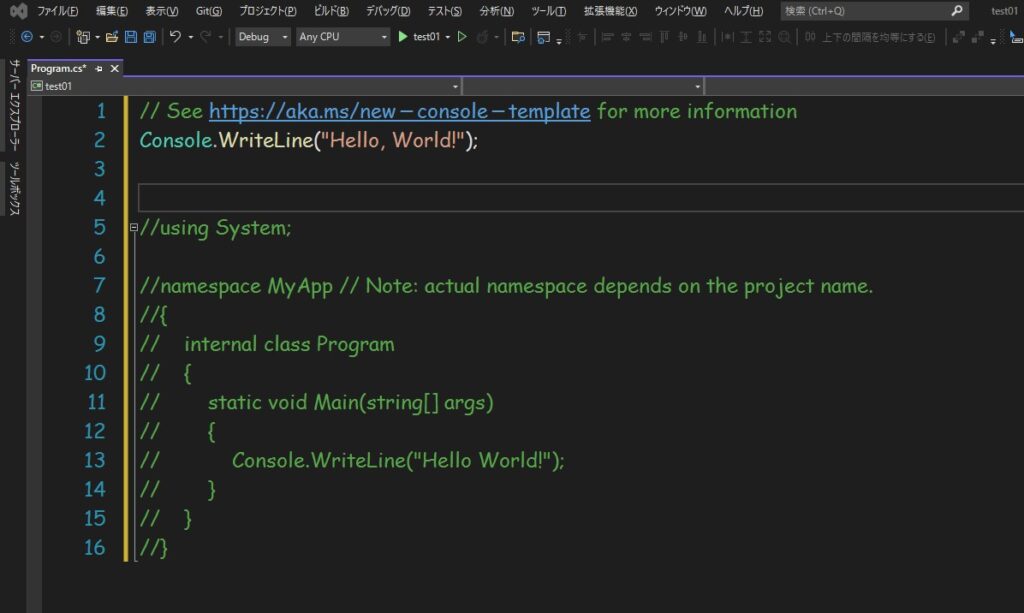
コメントアウトで書かれてる部分は2019verです
どちらもコンソールで出力される結果は同じです
出力
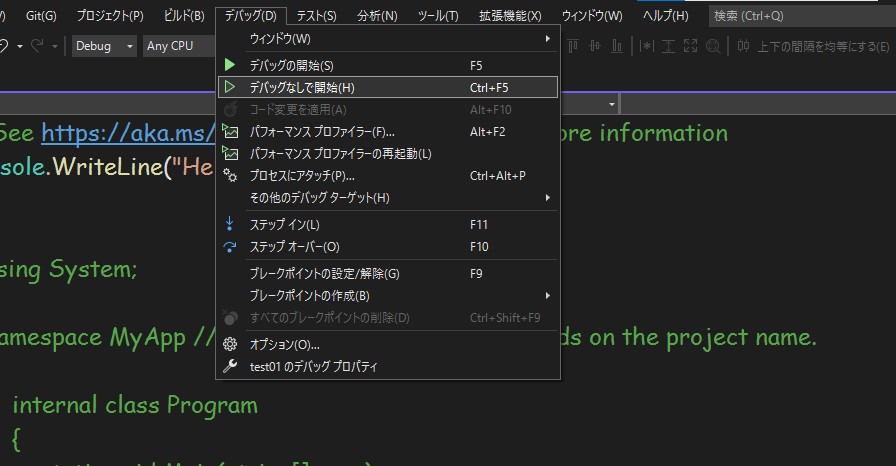
メニューバー
→デバッグ
→デバッグなしで開始(Ctrl+5)
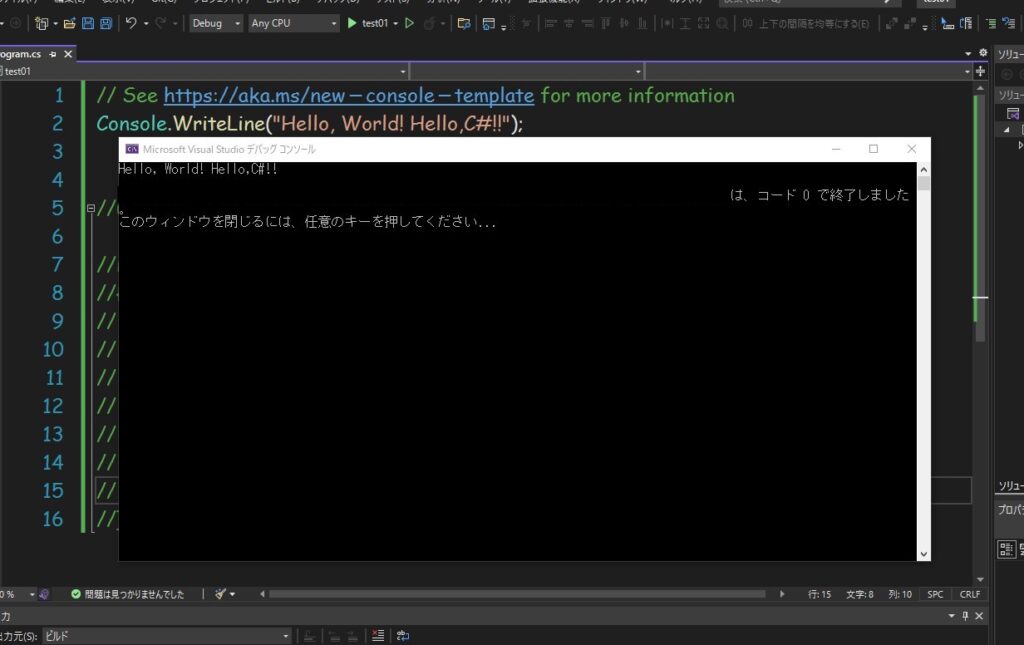
実行ファイルを作成する作業の流れを『ビルド』と呼びます
ビルドするとちゃんとコンソールに出力されましたね(・∀・)
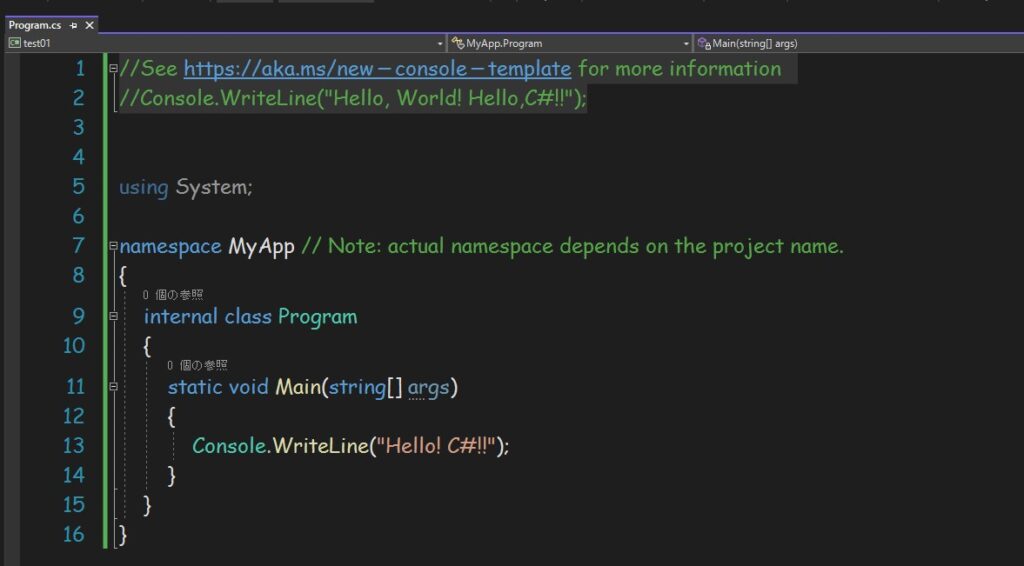
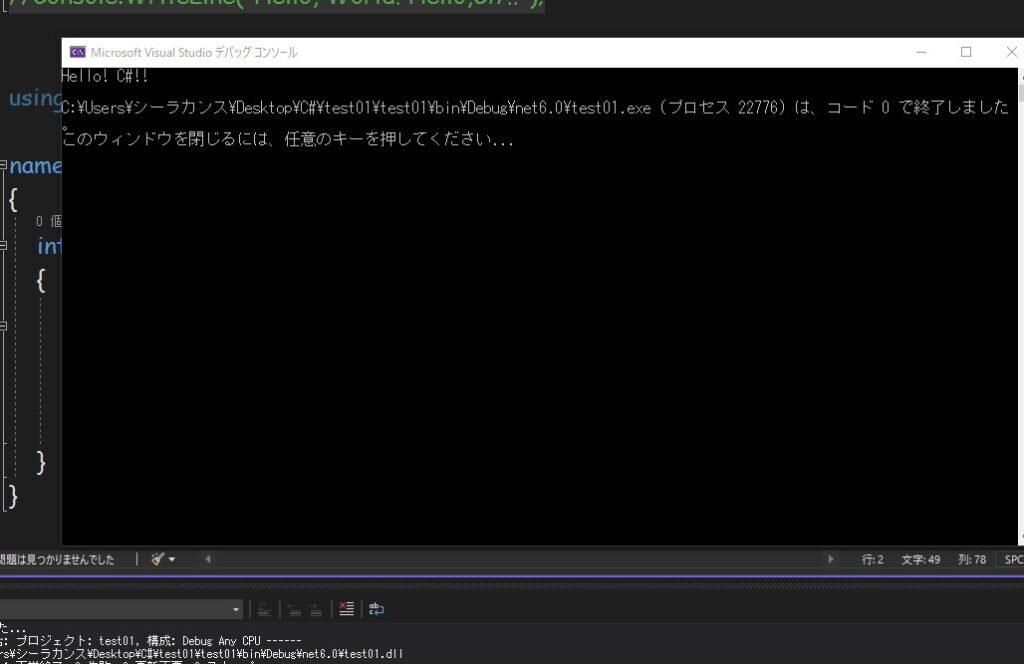
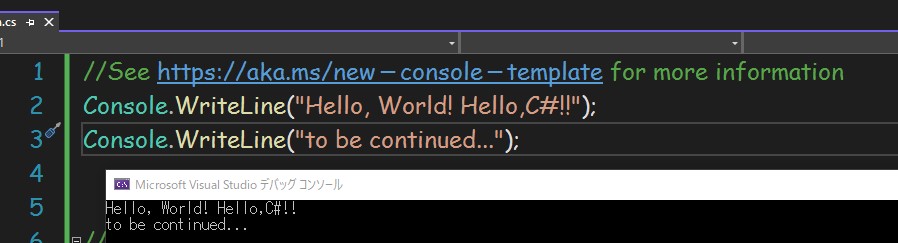
複数行出力したい場合は同じ記述を繰り返すだけですね
Console.WriteLine("...");『...』がコンソールに出力されます
参照の追加
C#、Visual Studioでは参照(フレームワーク)を追加することによって、プログラム機能を増やすことができます
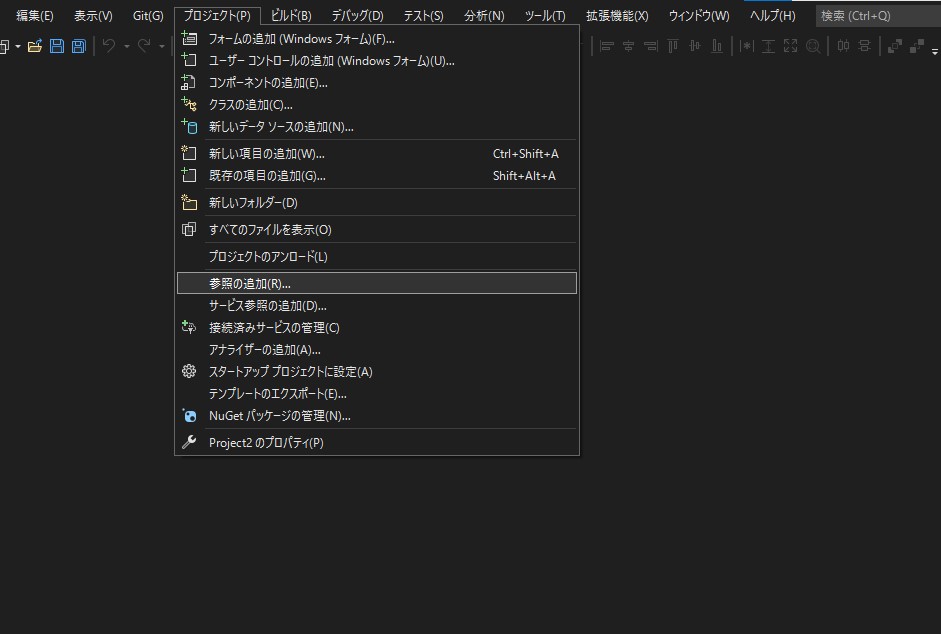
プロジェクト
→参照の追加
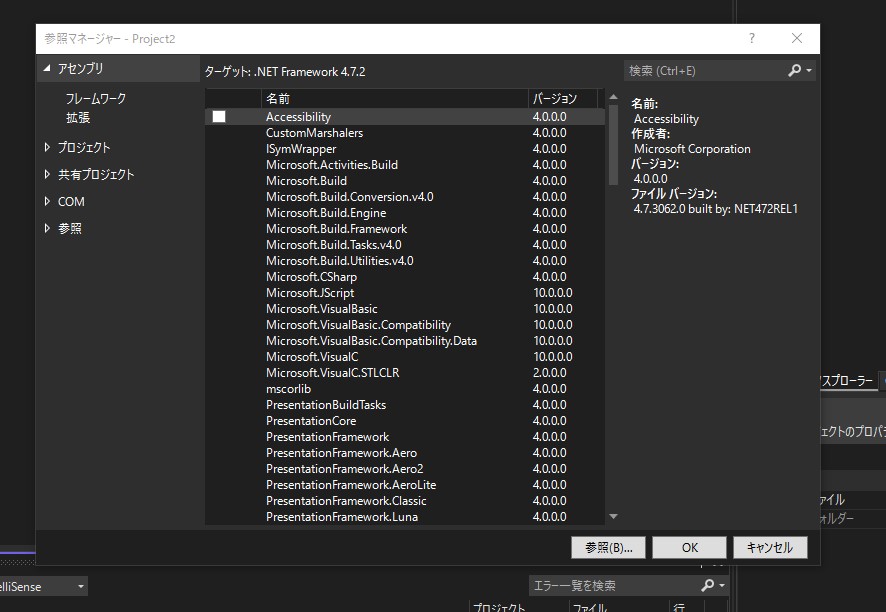
参照マネージャー画面が表示されたら
アセンブリ
→フレームワーク
必要な参照をチェックしてOKボタンをクリック
ウィンドウ画面の作成方法
このプロジェクトの開発環境として「System」「System.Windows.Forms」の参照追加が必要になります
using System.Windows.Forms;
class プロジェクト名{
public static void Main(){
Form hoge; // クラス名 オブジェクト名;
hoge = new Form(); //new クラス名();でオブジェクト作成
hoge.Text = "huga" //タイトル名
Application.Run(hoge);
}
}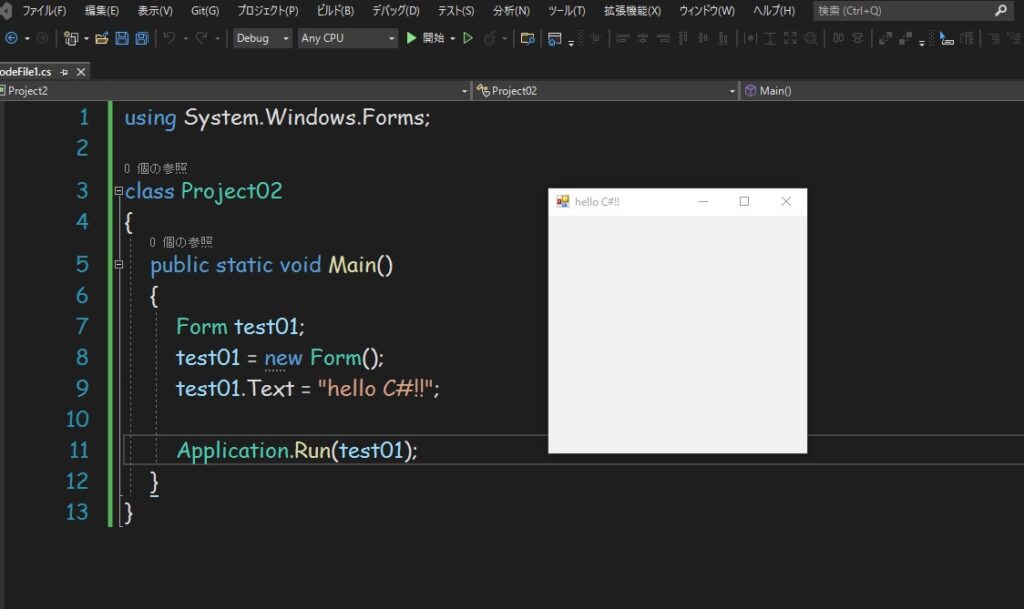
ウィンドウにテキストと画像表示させる方法
using System.Windows.Forms;
class プロジェクト名{
public static void Main(){
Form hoge; // クラス名 オブジェクト名;
hoge = new Form(); //new クラス名();でオブジェクト作成
hoge.Text = "huga" //タイトル名
Label piyo = new Label(); //ラベルの作成
piyo.Text = "toto!"; //ラベルテキスト
piyo.Parent = hoge;
Application.Run(hoge);
}
}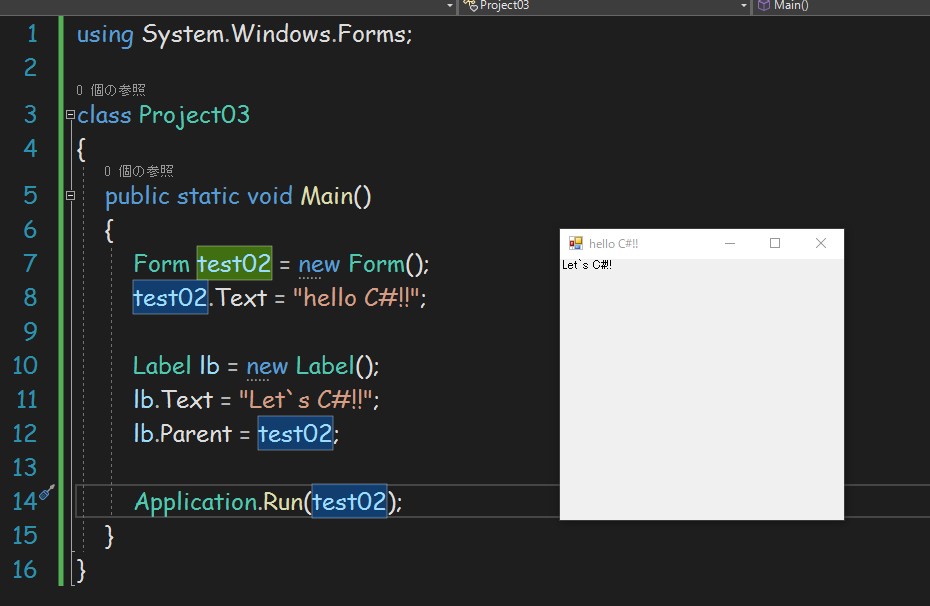
画像を使用する場合は「System.Drawing」の参照を追加します
using System.Windows.Forms;
using System.Drawing
class プロジェクト名{
public static void Main(){
hoge = new Form(); //new クラス名();でオブジェクト作成
hoge.Text = "huga" //タイトル名
PictureBox titi = new PictureBox();
titi.Image = Image.FromFile("...") // ()内は画像ファイル場所指定
titi.Parrent = hige
Application.Run(hoge);
}
}